
| Software Seite | << < 47 > |
zurück
eingetragen. Darunter wird das Betriebssystem als Typ und Version eingestellt. Mit dem Schieberegler wird die Ramspeichergröße festgelegt. Diese sollte so minimiert werden, dass noch ein flüssiges Arbeiten mit dem virtuellen Betriebssystem möglich ist, jedoch nicht größer als die Hälfte des eingebauten Ram. Mit "Festplatte erzeugen" gelangt man ins nächste Fenster, in dem die Größe und Typ der virtuellen Festplatte definiert wird (Bild 5).
Mit "Erzeugen" wird der Vorgang abgeschlossen. Nun ist der erste virtuelle Computer vorhanden. Es fehlt noch das Betriebssystem, damit dieser arbeiten kann. Dieses ist mit der Einrichtung bereits vorbestimmt worden. Es muss aber noch installiert werden.
. .
Es wird die Windows XP Istallations CD in ein Laufwerk gelegt. Danach wird Virtual Box gestartet.
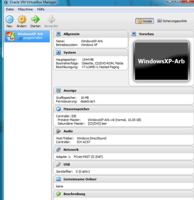 |
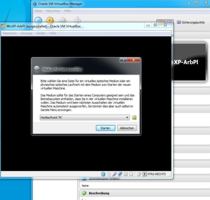 |
 |
| Bild 6 | Bild 7 | Bild 8 |
und gelangt in den VirtualBox Manager (Bild 6). Da bisher nur ein virtueller PC installiert wurde und dieser bereits markiert ist, muss im linken Feld keine Auswahl vorgenommen werden. Mit Klick auf "Starten (grüner Pfeil)" öffnet sich die Laufwerksauswahl (Bild 7). Hier wird das Laufwerk gewählt, dass die Windows XP Installations CD enthält. Mit Klick auf Starten beginnt eine ganz normale Installation von Windows XP (Bilder 8 bis 11). Nach Abschluss dieser startet Windows
 |
 |
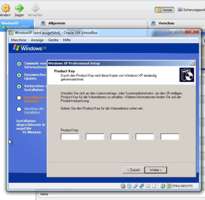 |
| Bild 9 | Bild 10 | Bild 11 |
mit dem Begrüßungsbildschirm. Grundsätzlich kann jetzt mit diesem Windows gearbeitet werden.
. .
Gasterweiterungen
Will man jedoch USB 2.0, den nahtlos Modus, eine variable Fenstergröße des Gastsystem, gemeinsame Ordner u. a. nutzen, müssen die Gasterweiterungen für das jeweilige Gastsystem installiert werden. Die ebenfalls kostenlose Gasterweiterung findet man gleichfalls auf der
 |
 |
 |
| Bild 12 | Bild 13 - Komponentenauswahl | Bild 14 |
Website von VirtualBox "Oracle_VM_VirtualBox_Extension_Pack-4.2.12-84980.vbox-extpack" und kopiert man am zweckmäßigsten in den Ordner der VirtualBox Installation. Zur Installation wird das Gastsystem gestartet. In dem Fenster des Gastsystems wird unter Geräte (Bild 12) weiter
.
.
.
.
Software Seite |
[Startseite] [Computer] [Energie] [Hobby] [Natur] [Hinweise] [Links]
©2009-2025howeco E-Mail Impressum, Datenschutz