
| Software Seite | << < 46 > |
Virtuellen PC in Windows 7 und Windows 8 erstellen
Wer von Windows XP auf eines der der beiden o. g. Betriebssysteme in 64 Bit umsteigt, stellt oft fest, dass es beispielsweise für den bisherigen Drucker oder Scanner keine Treiber gibt und somit diese Geräte mit dem neuen Betriebssystem nicht mehr verwenden kann. Um dennoch diese Geräte weiter verwenden zu können, wurden häufig Windows XP und Windows 7 parallel auf dem Computer installiert und jeweils über einen Bootmanager gestartet. Mit der Einführung von EFI und UEFI ist dies nicht mehr möglich, da Windows XP dieses BIOS nicht unterstützt.
Mit Hilfe von Virtualisierungssoftware kann das alte Betriebssystem auf dem neuen als Zweitsystem untergebracht werden. Dieses virtuelle System emuliert einen kompletten PC samt Betriebssystem innerhalb des neuen Betriebssystem wie Windows 7 oder Windows 8 auf dem Computer in einem
| . . |
eigenen Fenster. Neben der weiteren Nutzung der alten Geräte ergeben sich noch weitere Vorteile. Es kann das virtuelle System zum Testen oder Surfen verwendet werden und damit das Hauptsystem geschützt werden.
Es ist auch möglich, von dem alten Windows XP System ein virtuelles Abbild zu erstellen und dieses in den virtuellen PC einzubinden. Somit hat man den kompletten alten PC mit allen Daten, Treibern und Programmen bei Bedarf weiterhin zur Verfügung, ohne dass dieser noch körperlich vorhanden ist.
Zum Betrieb eines virtuellen Betriebssystem benötigt man zunächst eine
Software, die den Betrieb mehrerer virtueller PC's auf einem physischen Computer ermöglicht. Derer gibt es viele. Es soll hier nur kostenfreie Software genannt werden. Unter anderen können "Virtual Box", VmwarePlayer" (eine eingeschränkte kostenfreie Version), "Windows Virtual PC" von MS und neu "Hyper-V" ebenfalls von MS diese Aufgabe erfüllen.
Virtual Box installieren
Es soll nun mit Virtual Box ein virtuelles System in Windows 7 erzeugt werden. Bei Verfassung dieses Beitrages ist die Version 4.2.12 aktuell. Nach Download dieser Version wird mittels Doppelklick die Installation von Virtual Box gestartet. Es öffnet sich das Begrüßungsfenster (Bild 1). Mit "Next" geht es ins
 |
. . | 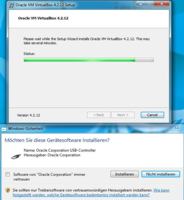 |
| Bild 1 | Bild 2 |
nächste Fenster in dem die Programmteile ausgewählt werden. Nach weiteren Abfragen erfolgt mit Klick auf "Instal" die Installation. Danach erfolgt die Installation von Treibern. Sollen Netzwerkdienste (Bild 2) installiert werden, muss eine Verbindung zum Internet bestehen, da diese Treiber nachgeladen werden. Zum Schluss erfolgt eine Erfolgsmeldung.
Wirtssystem einrichten und installieren
Nun muss das erste Wirtssystem eingerichtet werden. In diesem Beispiel soll Windows XP eingerichtet werden. Nach Start von Virtual Box öffnet sich das Willkommensfenster (Bild 3).
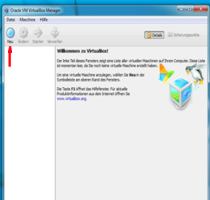 |
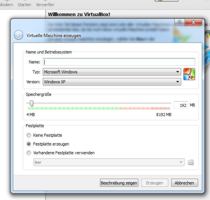 |
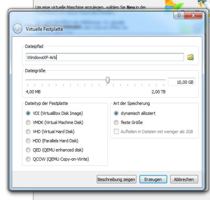 |
| Bild 3 - Virtual Box | Bild 4 - Virtual Box, Einstellungen für virtuelles System | Bild 5 - Virtual Box Einstellungen für virtuelle Festplatte |
In diesem Fenster wird mit Klick auf neu (oben links) ein virtuelles System erzeugt. Im folgenden Fenster (Bild 4) werden die Einstellungen vorgenommen. Oben wird ein frei wählbarer Name weiter
. .
.
.
Software Seite |
[Startseite] [Computer] [Energie] [Hobby] [Natur] [Hinweise] [Links]
©2009-2025howeco E-Mail Impressum, Datenschutz