
| Software Seite | << < 70 > |
zu bereinigenden Laufwerk identisch ist und nicht wie in diesem Beispiel die 0.
Mit diskpart könnte die komplette Einrichtung für den GPT Datenträger vorgenommen werden, aber mit dem Windows Setup geht das später einfacher.
Diskpart wird nun mit exit verlassen und die Eingabeaufforderung geschlossen.
. .
Im Windows Setup wird nun Jetzt Installieren ausgewählt und soweit vorgearbeitet bis der
 |
 |
|
| Bild 13 - Windows Setup | Bild 14 - Windows Setup, Partition anlegen |
Bildschirm mit der Frage -wo installiert werden soll- sichtbar wird (Bild 13). Jetzt wird Neu ausgewählt und im neuen Bildschirm (Bild 14) die Größer der neuen Partition eingestellt und
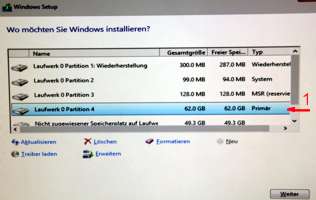 |
 |
|
| Bild 15 - Windows Setup GPT | Bild 16 - Windows Setup, GPT Datenträger |
abschließend mit übernehmen bestätigt, Unter (1) im Bild 15 ist die erstellte Partition, auf der Windows anschließend installiert wird, zu finden. Die drei oberen Partitionen sind zwingend GPT typisch und wurden vom Windows Setup mit generiert. Diese sind später unsichtbar.
Anschließend kann der bisher nicht zugewiesene Speicherplatz als Datenpartition erstellt werden. Die abgeschlossene GPT Datenträgererstellung zeigt Bild 16.
Die Datenträgerpartition sollte unbedingt formatiert werden und einen Laufwerksbuchstaben zugewiesen bekommen,
Mit weiter wird die Windows-Installation normal fortgesetzt.
. .
.
.
Software Seite |
[Startseite] [Computer] [Energie] [Hobby] [Natur] [Hinweise] [Links]
©2009-2025howeco E-Mail Impressum, Datenschutz