
| Software Seite | << < 50 > |
<- zurück
Standardeinstellungen nicht immer optimal sind, Mit - Weiter -
werden im nächsten Fenster, dem Assistenten für neue virtuelle Computer, der Computername (in diesem Beispiel: WindowsXP) und der Speicherort festgelegt.
Im folgenden Fenster werden Einstellungen zum Arbeitsspeicher vorgenommen.
Der Standardwert ist 512 MB
und ist in der Regel zu klein
bemessen.
Dieser Wert richtet sich vor allen nach dem eingebauten RAM des physischen Computers und sollte nicht größer als die Hälfte dieses Speichers sein. Eine akzeptable Größe ist 1024 MB. Bei Einrichtung von mehreren virtuellen Systemen ist es zweckmäßig die dynamische Speicherverwaltung zu aktivieren. Diese bewirkt, dass virtuelle Computer, die ihren zugewiesenen Arbeitsspeicher nicht in Anspruch nehmen, anderen virtuellen Systemen diesen abgeben können. Später können noch Minimal- und Maximalwerte eingestellt werden.
. .
Weiter geht es mit dem Fenster Netzwerkkonfiguration. Hier wird die zuvor eingerichtete Verbindung ausgewählt. Mit - Weiter - erfolgt die Einrichtung der virtuellen Festplatte (Bild 27)
 |
 |
 |
| Bild 27 | Bild 28 | Bild 29 - Zusammenfassung |
Die Größe richtet sich unter anderen nach dem noch vorhandenen freien Speicherplatz auf der Festplatte des physischen Computers. Im nächsten Fenster (Bild 28) erfolgen Angaben, wie das virtuelle Betriebssystem installiert werden soll. Abschließend erfolgt eine Zusammenfassung der vorgenommenen Einstellungen (Bild 29) und mit - Fertig stellen - wird der virtuelle Computer erstellt. Der Fortschritt wird in einem kleinen Fenster angezeigt.
.
.
Der neue virtuelle Computer erscheint nun im Hyper-V Manager. Mittels Doppelklick auf das kleine
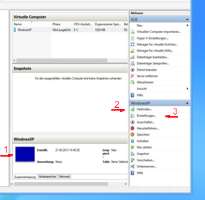 |
 |
| Bild 30 | Bild 31 - Installation des Betriebssystems |
Vorschaufenster (Bild 30) (1) bzw. mittels Linksklick auf - Verbinden - (2) unter Aktionen - WindowsXP wird das Arbeitsfenster des virtuellen PC geöffnet. In Aktionen steht in diesem Beispiel WindowsXP für den zuvor festgelegten Namen des virtuellen Computers. Mit Klick auf - Start - ebenfalls rechts unter Aktionen WindowsXP beginnt die bereits definierte Installation des Betriebssystems. In diesem Beispiel WindowsXP (Bild 31). Nach Abschluss der ganz normalen Installation kann mit dem virtuellen System gearbeitet (Bild 32) werden. Herunterfahren kann man
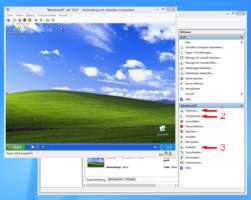 |
| Bild 32 |
das System ganz normal mittels Start/Herunterfahren bzw. mit den Symbolen in der oberen Symbolleiste, in der Menüleiste unter Aktionen sowie im Hyper-V Manager rechts unter Aktionen des jeweiligen Betriebssystems. Gestartet wird aus dem Hyper-V Manager mit Starten und dann Verbinden [Bild 32 (1)] oder in umgekehrter Reihenfolge. Bei jedem Herunterfahren und Start wird das virtuelle System zurückgesetzt. Wenn bereits einige Einrichtungen vorgenommen und Programme installiert wurden, muss der Zustand des virtuellen PC festgehalten werden. Hierzu wird ein Snapshot [Bild 32 (3)] vorgenommen. weiter ->
.
.
.
.
Software Seite |
[Startseite] [Computer] [Energie] [Hobby] [Natur] [Hinweise] [Links]
©2009-2025howeco E-Mail Impressum, Datenschutz