
| Software Seite | << < 48 > |
zurück->
"Gasterweiterung installieren" gewählt. Die Erweiterung wird selbstständig gefunden und es
öffnet sich ein Begrüßungsfenster, Im nächsten Fenster wird das Zielverzeichnis festgelegt. Mit "Weiter" öffnet sich das Fenster mit der Komponentenauswahl (Bild 13). Die Grafikoption benötigt man, wenn im Gastsystem entsprechende Spiele ausgeführt werden sollen. Diese Option kann in den meisten Fällen ausgelassen werden. Mit "Installieren" beginnt der Prozess. Zum Abschluss der Installation erfolgt eine Meldung (Bild 14) und das Gastsystem muss neu gestartet werden, um die Erweiterungen nutzen zu können.
. .
Hyper-V in Windows 8
Vorbereitung und Aktivierung von Hyper-V
Hyper-V ist ab Windows 8 pro integriert. Voraussetzung ist die 64-Bit Version. Um mit Hyper V arbeiten zu können, muss dieses Programm zunächst in Windows 8 aktiviert werden. Hierzu sind die Hardwarevoraussetzungen zu prüfend, da Hyper V nur mit neueren Prozessoren
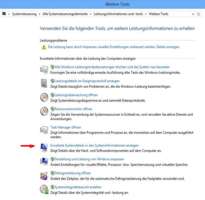 |
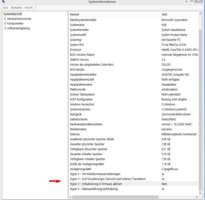 |
 |
| Bild 15 - Leistungsinformationen | Bild 16 - Systeminformationen | Bild 17 - UEFI BIOS |
zusammenarbeitet. Es wird die - Systemsteuerung/Leistungsinformationen und -tools - geöffnet. Links wird der Eintrag - weitere Tools - gewählt. In diesem Fenster wird - Erweiterte Systemdetails in den Systeminformationen anzeigen - gewählt (Bild 15). Es öffnet sich das Fenster Systeminformationen (Bild 16). Hier sind unten Einträge zu Hyper V zu finden. Durch Eingabe von systeminfo in der Eingabeaufforderung kann man diese Informationen ebenfalls erhalten; allerdings nicht so übersichtlich. Sind alle Einträge zu Hyper-V mit ja beantwortet, ist alles ok. In diesem Beispiel (Bild 16) muss die Hardwarevirtualisierung noch in der Firmware (UEFI BIOS) aktiviert werden.
Dazu wird ein Neustart durchgeführt und das BIOS
in den meisten Fällen mittels Drücken der Taste - Entf - aufgerufen. In dem hier verwendeten BIOS (Bild 17) ist der - Erweiterte Modus - aufzurufen und in diesem der Reiter - Erweitert - auszuwählen. Unter dem Eintrag - CPU Konfiguration -, der links auszuwählen ist, wird Intels-Virtualisierungstechnologie aktiviert. Anschließend werden die Einstellungen gespeichert und neu gestartet.
. .
Nun kann Hyper-V in Windows 8 aktiviert werden. Es wird die - Systemsteuerung/Alle Systemsteu-
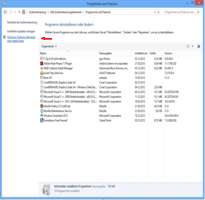 |
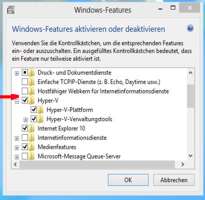 |
|
| Bild 18 - Programme u Features | Bild 19 - Windows Features |
rungselemente/Programme und Features - (Bild 18) geöffnet. Hier wird links - Windows Features aktivieren oder deaktivieren - gewählt. Es öffnet sich das Fenster - Windows Features - (Bild 19). In diesem werden unter Hyper-V die Hyper-V-Plattform und die Hyper-V-Verwaltungstools mittels Häkchen aktiviert und anschließend mit OK bestätigt. Danach muss der Computer neu gestartet werden. Lässt sich das Häkchen bei Hyper-V-Plattform nicht setzen, ist in der Regel die Aktivierung der Hardwarevirtualisierung in der Firmware noch nicht erfolgt.
.
.
Software Seite |
[Startseite] [Computer] [Energie] [Hobby] [Natur] [Hinweise] [Links]
©2009-2025howeco E-Mail Impressum, Datenschutz