Es öffnet sich ein weiteres Fenster (Bild2). Hier kann nochmals der Name des Mediums eingegeben bzw. verändert werden. Des weiteren kann hier die Brenngeschwindigkeit
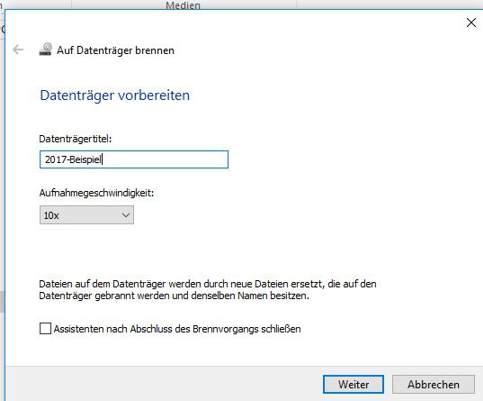
Bild 2
eingestellt werden. Mit -Weiter- wird der Brennvorgang begonnen. In einem weiteren Fenster wird der Brennfortschritt angezeigt. Nach Abschluß wird mit Klick auf -Fertig stellen- der Vorgang beendet.
Brennen mit Windows 10 ohne Zusatzsoftware
In Windows 10 kann man, ebenso wie bereits in den Vorgängerversionen Windows 7 und 8, ohne Zusatzsoftware CD's oder DVD's bzw. Blurays brennen. Zunächst wird in das optisch Laufwerk ein leeres Medium eingelegt. Es erscheint das folgende Fenster (Bild 1). Öffnet sich dieses nicht automatisch, wird der Explorer geöffnet und und ein Doppelklick auf das Laufwerk getätigt.
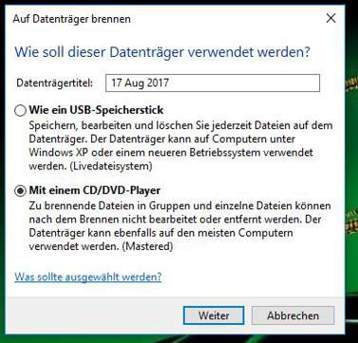
Bild 1
Hier kann das Medium einen Namen bekommen und eine Möglichkeit für den Brennvorgang ausgewählt werden. Mit - Weiter- wird der Explorer mit dem leeren Fenster des Mediums geöffnet.Die zu brennenden Dateien können nun in dieses Fenster geschoben werden. Zum Brennen wird oben unter -Laufwerktools- und rechts daneben auf -Brennvorgang abschließen- geklickt.

| Software Seite | << < 72 > |
Imagedatei (*.iso) einbinden Windows 8 & 10
In den vorherigen Windowsversionen musste eine Imagedatei auf eine CD bzw. DVD gebrannt werden, um benutzt zu werden. Mit spezieller Software konnte man eine solche Datei auch in Windows als Laufwerk einbinden. Ab Windows 8 lassen sich diese Dateien ohne zusätzliche Software einbinden.
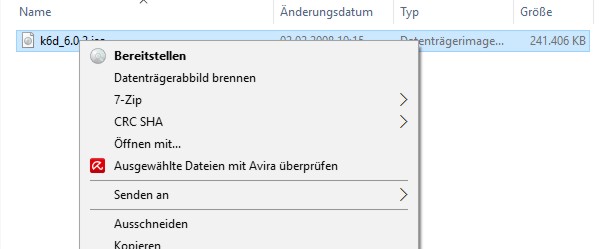
Mit einem Rechtsklick auf die entsprechende Datei wählt man im Kontextmenü -Bereitstellen- und schon erscheint die Imagedatei als Laufwerk im Dateiexplorer und man kann auf die enthaltenen Dateien zugreifen.
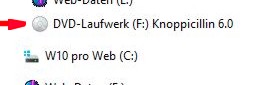
Mit einem Rechtsklick und -Auswerfen- kann man sie wieder entfernen.
.
.
Software Seite |
[Startseite] [Computer] [Energie] [Hobby] [Natur] [Hinweise] [Links]
©2009-2025howeco E-Mail Impressum, Datenschutz