
| Software Seite | << < 57 > |
Windows 8.1 - installieren
Windows 8.1 kann sowohl als Update als auch inoffiziell separat installiert werden. Für Besitzer von Windows 8 kann 8.1 kostenlos als Update nachgerüstet werden und mit kleinen Tricks separat mit der Windows 8 Seriennummer installiert werden. Für den letzten Fall ist Windows 8.1 nach Umgehung einiger Hürden als iso Datei erhältlich.
Windows 8.1 als Update installieren
Zunächst sollten alle Daten gesichert werden und alle wichtigen Updates für Windows 8 installiert werden. Antivirenprogramme sollten während der Installation deaktiviert werden und eine Verbindung mit dem Internet bestehen. Im Startbildschirm, der Kacheloberfläche Modern UI,
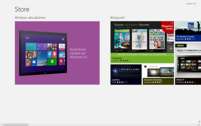 |
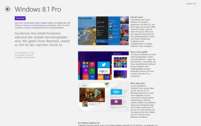 |
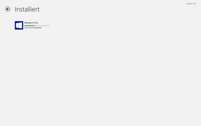 |
| Bild 1 - Store Windows 8.1 Update | Bild 2 - Windows 8.1 Download | Bild 3 - Fortschrittsanzeige |
wird auf die Kachel Store geklickt. Es öffnet sich der Bildschirm Bild 1. Hier ist die Kachel "Windows aktualisieren" nicht zu übersehen. Mit Klick auf diese Kachel beginnt das automatische Update auf Windows 8.1. Erfolgt keine Reaktion, liegt es in der Regel daran, dass für Windows 8 noch nicht alle Notwendigen Updates installiert wurden. Zunächst wird in einem weiteren Bildschirm (Bild 2)
. .
auf Download geklickt. Danach erfolgt eine Fortschrittsanzeige (Bild 3). Ist der Download beendet, erfolgt selbständig die Installation. Das System wird dabei mehrmals heruntergefahren und gestartet. Abschließend muss man den Lizenzbedingungen zustimmen und die Art der Einstellungen (Express oder Anpassen) wählen sowie das lokale Kennwort eingeben.
Achtung, nun hat MS eine kleine Falle eingebaut, um sich ein MS Konto, früher Live ID, anzulegen. Mit Klick auf "weiter" erscheint eine Maske zum Anmelden. Wer dies möchte, füllt die entsprechenden Felder aus. Wenn man sich an dieser Stelle noch SkyDrive neu OneDrive dem Onlinespeicher von MS einrichtet, ist man immer mit der Cloud von Microsoft verbunden, Daten bestimmter Programme werden dort automatisch gespeichert und können mit anderen Geräten synchronisiert werden. Für diesen Fall muss man sich später bei jeder Windows Sitzung mit dem Kennwort für das Microsoft Konto anmelden. In den Einstellungen kann man später wieder auf ein lokales Konto wechseln.
Wer kein Microsoft Konto. auch angesichts der zweifelhaften Datensicherheit ua. von Online Speicher, möchte, klickt zunächst auf "ich habe noch kein Konto". Nun öffnet sich bildschirmfüllend die Anmeldemaske für ein MS Konto. Hier wird nichts ausgefüllt, sondern unten auf die kaum wahrnehmbare Option "mit vorhandenen Konto fortfahren" geklickt. Damit ist die Installation abgeschlossen.
. .
Windows 8.1 - Kontotyp ändern
Wer bei der Installation den falschen Kontotyp gewählt hat, kann nun den Kontotyp ändern (Microsoft Konto oder Lokales Konto). Zum Änderungsbildschirm kann man auf zwei Wege
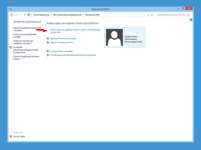 |
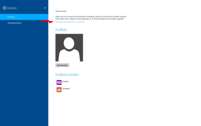 |
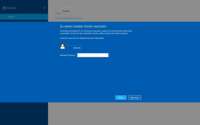 |
| Bild 4 - Benutzerkonto | Bild 5 - Ihr Konto | Bild 6 - Passwortabfrage |
gelangen. 1. Systemsteuerung/Benutzerkonten/Änderung am eigenen Konto in PC Einstellungen (Bild 4) oder 2. Charms/Einstellungen/PC Einstellungen ändern/Konten/Ihr Konto (Bild 5). Im Bildschirm (Bild 5) wird oben über dem Profilbild der jeweilige Eintrag angeklickt. Es öffnet sich das weiter
.
.
.
.
Software Seite |
[Startseite] [Computer] [Energie] [Hobby] [Natur] [Hinweise] [Links]
©2009-2025howeco E-Mail Impressum, Datenschutz