
| Software Seite | << < 53 > |
<- zurück
im folgenden Fenster sind keine Änderungen erforderlich. Im nächsten Fenster (Bild 6) werden der Name und die Größe der logischen Festplatte auf dem NAS festgelegt. Damit sind die Einstellungen auf dem NAS abgeschlossen.
 |
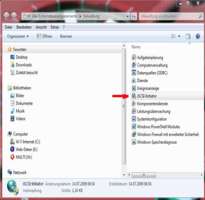 |
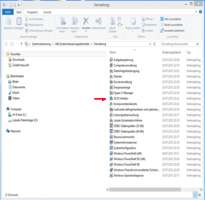 |
| Bild 6 - Konfigurationswizard 4 | Bild 7 - Verwaltung Windows 7 | Bild 8 - Verwaltung Windows 8 |
Einbinden des iSCSI Laufwerk in Windows 7, 8, 10
Dieser Vorgang ist in Windows 7 (Bild 7) und Windows 8 (Bild 8) sowie Windows 10 nahezu identisch. Es wird die Systemsteuerung/alle Systemsteuerungselemente aufgerufen. Dort wird Verwaltung gewählt, In allen Fällen wird der iSCSI-Initiator mit einem Doppelklick der linken Maustaste geöffnet. In Windows 10 kann die Verwaltung ,entsprechend Bild 8, außerdem wie folgt geöffnet werden. Alle Einstellungen/Info, im Infofenster unten rechts, unter VerwandteEinstellungen - Zusätzliche Verwaltungstools.
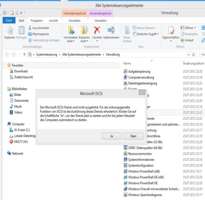 |
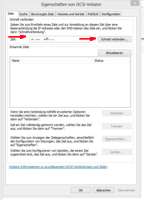 |
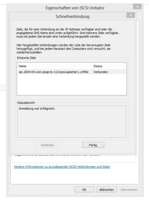 |
| Bild 9 | Bild 10 - iSCSI-Initiator | Bild 11 - iSCSI-Initiator |
Danach erscheint jeweils ein kleines Fenster (Bild 9), das mit Ja bestätigt werden muss, wenn der der iSCSI-Initiator mit jedem Neustart von Windows ebenfalls gestartet werden soll. Bei Nutzung des NAS als Windowslaufwerk, wie hier beschrieben, ist dieser Start erforderlich. Folglich ist auf Ja zu klicken.
. .
Anschließend wird im Eigenschaftsfenster des iSCSI-Initiators unter Ziel die IP Adresse des NAS eingetragen (Bild 10). Diese wurde in diesem Beispiel mit dem QNAP Finder ermittelt. Mit Klick auf die Schaltfläche Schnell verbinden... wird nach kurzer Zeit im im nächsten Fenster (Bild 11) die erfolgreiche Verbindung angezeigt. Mit Klick auf die Schaltfläche Fertig wird der Vorgang abgeschlossen.
iSCSI Laufwerk partitionieren und formatieren
Dazu wird die Datenträgerverwaltung von Windows verwendet. Diese kann ua. im Explorer mittels Rechtsklick auf Computer, Auswahl von Verwalten und im neu geöffneten Fenster links mit Klick auf Datenträgerverwaltung gestartet werden. Nach Öffnen der Datenträgerverwaltung meldet
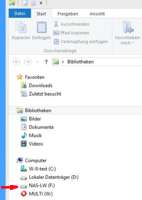 |
|
| Bild 12 - Explorer |
Windows eine neue Festplatte. Diese wird nun partitionieren, formatiert und mit einem Namen versehen. Nach Abschluss kann der Explorer geöffnet werden. Man sieht nun das iSCSI Laufwerk des NAS als ganz normales Laufwerk (Bild 12). Dieses Laufwerk kann für alle üblichen Aufgaben unter Windows verwendet werden. Es können ua. Daten kopiert oder Verzeichnisse angelegt werden.
Für die anschließende Nutzung dieses Laufwerks zur Datensicherung mit Allway Sync wird beispielsweise der Ordner Test angelegt.
. .
.
.
Software Seite |
[Startseite] [Computer] [Energie] [Hobby] [Natur] [Hinweise] [Links]
©2009-2025howeco E-Mail Impressum, Datenschutz